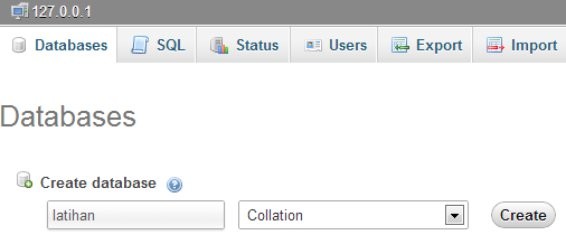Wordpress merupakan salah satu cms terpopuler didunia. Untuk pemula yang baru mengenal Wordpress, pasti mengalami cukup kesulitan dalam proses penginstalan terutama install pada komputer lokal, atau install secara offline.
Belajar menginstall secara offline akan sangat membantu sebelum anda menginstall CMS ini pada hosting anda secara online :)
Berikut merupakan panduan praktis installasi Wordpress secara offline (lokal komputer). Versi wordpress yang digunakan pada panduan ini merupakan versi terbaru pada saat panduan ini dibuat, yaitu Wordpress versi 3.3.1. Untuk mendownload wordpress , silahkan langsung ke website wordpress di http://wordpress.org/download/. Untuk webserver yang digunakan nanti adalah XAMPP, silahkan download di link ini. By: Benhard
1.Dapat mempersiapkan kebutuhan instalasi service website pada komputer lokal
2.Dapat memperagakan instalasi service website dan CMS Wordpress pada komputer lokal.
B. Persiapan
1.Xampp : Digunakan untuk menjalankan service web pada komputer
2.Wordpress : Content Management System (CMS) merupakan program yang digunakan untuk manajemen web.
3.Web Browser : Boleh menggunakan Mozilla Firefox, Google Chrome ataupun
Internet Explorer.
Pastikanlah master program yang diperlukan tersebut sudah ada pada komputer Anda.
Service penting pada Xampp :
- MySQL : Service untuk menajemen Database
- Apache : Service untuk mengaktifkan web server
Kedua service ini nantinya akan ditemui pada Xampp Control Panel
C. Instalasi XAMPP
1.Klik 2 kali pada master program Xampp untuk memulai instalasi
Gambar 1.Master program Xampp
2.Selajutnya akan terbuka jendela baru, Welcome to the XAMPP Setup Wizard, Klik Next
Gambar 2.Jendela instalasi Xampp
3.Pada jendela Choose Components, biarkan semua komponen terceklis. Klik Next
Gambar 3. Komponen Service
4.Tentukan lokasi penyimpanan file instalasi, misalnya di C:\xampp\, lalu Klik Install.
Gambar 4.Tempat penyimpan file instalasi Xampp
Gambar 5.Proses instalasi, 5 hingga 10 menit.
Gambar 6.Proses instalasi Xampp selesai
5. Klik Yes untuk menjalankan Xampp Control Panel.
Gambar 7.Sugesti untuk membuka Xampp Control Panel
Proses instalasi Xampp selesai.
menonaktifkan service web.
Gambar 8.Shortcut Xampp Control Panel
D.Setting pada Xampp Control Panel
Gambar 9.Xampp Control Panel
1.Service
2.Tombol Actions : untuk mengatur service
3.Tombol Explorer : Sortcut untuk membuka folder file sistem Xampp
Klik Start pada tombol Actions untuk mengaktifkan service dan tombol Stop untuk menghentikan service yang diiginkan. Berikut ini gambar Service Apache dan MySQL yang telah aktif. Gunakan tombol Stop untuk menghentikan service.
Gambar 10.Service Apache dan MySQL aktif
E. Uji Coba Web Server dan Database
Bukalah browser, kemudian akses halaman web server pada alamat http://localhost
Gambar 11.Tampilan web pertama sekali setelah instalasi Xampp
Apabila hasil instalasi berhasil dan service web sudah aktif, seharusnya akan tampil seperti pada gambar. Selanjutnya uji coba database, akses alamat
http://localhost/phpmyadmin.
Apabila instalasi dan service MySQL berjalan dengan baik, maka akan tampil halaman seperti berikut.
Gambar 12. Halaman PHPMYADMIN
penting.
F. Instalasi Wordpress
1.Bukalah explorer, akses folder C:\xampp\htdocs.
2.Kemudian Copy-kanlah file Wordpress pada folder web server di
C:\xampp\htdocs, Kemudian extrak file tersebut, apabila telah selesai, maka folder
wordpress akan tampil.
Gambar 13. Tahap extraksi file wordpress
3.Selanjutnya bukalah web browser dan akses halaman http://localhost/phpmyadmin. kemudian buat database baru. Sebagai contoh, beri nama database-nya “latihan”. Perhatikan gambar berikut:
Gambar 14.Tahap pembuatan database
Berikut ini informasi yang berkenaan dengan database:
¸ Database Name : latihan
¸ Database Username : root
¸ Database Password : kosong/belum di buat
¸ Database Host : localhost
Informasi tersebut nantinya akan di gunakan pada saat intalasi wordpress.
4.Selanjutnya akses halaman http://localhost/wordpress, maka akan tampil seperti pada gambar berikut:
Gambar 15.Tampilan awal pada instalasi Wordpress
Klik tombol Create a Configuration File untuk memulai instalasi Wordpress.
5.Wordpress membutuhkan informasi yang diperlukan untuk informasi. Klik tombol
Lets’go! Untuk melanjutkan.
Gambar 16.Tampilan informasi untuk instalasi
6.Inputkan informasi yang dibutuhkan oleh Wordpress berdasarkan informasi yang
telah di kumpulkan sebelumnya seperti pada tampilan form berikut:
Dari
Menjadi
Gambar 17. Form kebutuhan koneksi database untuk Wordpress
Klik tombol Submit untuk melanjutkan.
7.Apabila informasi yang dibutuhkan sudah terpenuhi, selanjutnya akan tampil seperti gambar berikut:
Gambar 18.Run the Install
Klik Run the Install untuk melanjutkan.
8.Selanjutnya, lengkapi informasi mengenai website yang akan dibuat. Perhatikan contoh pada gambar berikut:
Dari
Menjadi
Gambar 19.Form pengisian informasi website
Proses instalasi hanya berlangsung beberapa detik.
Gambar 20.Instalasi Wordpress berhasil
Tahap instalasi Wordpress telah selesai. Klik tombol Login untuk masuk pada halaman administrator.
| CREATOR : Benhard Contact : Fb | @Twitt Note: Bila anda menemukan link demo atau link source code atau gambar screenshot kadaluarsa, mohon segera menghubungi kami see About |