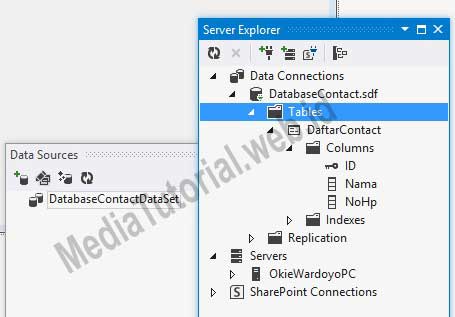Tutorial ini tidak hanya mencakup bahasa Visual Basic saja, tetapi seluruh bahasa pemrograman Visual. Karena semua yang menggunakan IDE Visual Studio konsepnya adalah sama. Hanya selera bahasanya saja yang berbeda.
Apa itu Local Database(.sdf)? apa itu Service Based Database(.mdf)? Pada tutorial ini kita akan memperagakan membuat sebuah contact book dengan sangat mudah. Kita tidak mengetikan kode sama sekali, hanya menerapkan fasilitas yang telah tersedia pada visual studio. Kita juga akan mengenal penyimpanan data dan membahas Local database (.sdf) serta Service Based Database (.mdf).
Pada tutorial ini, saya menggunakan Visual Studio 2012, untuk versi yang lain dapat menyesuaikan.
Lihat gambar Data Source Connection berikut ini:
Gambar di atas adalah JENIS DATA SOURCE yaitu OLE DB (Microsoft Access Database), ODBC, Dan SQL Server. Ingat ya.. :) Data source ini muncul saat kita men-setting/mengubah setting connection pada database kita. Nah, setelah berbincang tentang DATA SOURCE, sekarang kita menginjak pada DATABASE.
Pemrograman Visual mempunyai banyak sekali media penyimpanan data. Ah, sangat sulit memahami semuanya untuk pemula seperti saya. Tapi tidak ada salahnya mencoba. Coba anda click kanan project anda, nanti anda akan disuguhkan banyaknya media penyimpanan data, seperti pada gambar berikut ini:
Nah, kalo gambar di atas adalah media penyimpanan datanya. Banyak kan?? Untuk memperpendek tulisan, kita akan membatasi tutorial ini pada pembahasan Local Database yang ber-ekstensi .sdf dan Service Based Database yang ber-ekstensi .mdf dan megimplementasikan salah satunya pada pembuatan Contact Book.
Visual Studio menggunakan Sintax sql dalam mengolah data. Maka dari itu, Visual Studio menyediakan Microsoft SQL Server dalam pengelolaan database. Ah, tapi tidak gratis, memang inilah bisnis. Tetapi Microsoft menyediakan SQL Server Compact Edition. Pada compact Edition ini, spesifikasi untuk server memang kecil dan kurang cocok untuk software berskala raksasa. Tapi namanya juga gratis, jadi ya skala kecil maximal 4GB. Nah, Compact Edition inilah yang berektensi .sdf yang biasa disebut sebagai Local Database. Dan SQL Server berbayar tadi disebut dengan Service Based Database yang berektensi .mdf.
Service Database adalah database yang hanya diakses melalui server. Jadi bila anda membuat software raksasa dengan koneksi jaringan cocok bila menggunakan fasilitas ini. Untuk menjalankan SQL Server ini, SQL Service harus berjalan/aktif di komputer.
Nah, kalo Local Database itu ya database yang hanya pada local komputer itu sendiri. Ini merupakan SQL Server Compact Edition. Kita pun tidak perlu install Server untuk mengakses database sdf ini. Jadi bisa dibilang ini adalah database portable sama seperti Ms.Access Database.
Nah, ayo kita peragakan membuat Contact Book dengan Local Database.
Ada beberapa tahapan yang harus kita perhatikan:
1.Membuat Windows Form (Visual Basic)
2.Menambahkan Database, table, isi table
3.Membuat Data Source
4.Menginsert ke dalam Windows Form
Selain tahaban di atas, kita juga perlu menyiapkan Window yang akan kita gunakan untuk penanganan program dan database. Setidaknya anda harus memunculkan terlebih dahulu window – window berikut:
1.Window Solution Explorer
2.Window Server Explorer
3.Window Data Source
Bila Window – window di atas belum terlihat di layar, anda dapat memunculkan melalui Menu view pada Visual Studio.
Mari kita mulai tahap demi tahap.
1.Membuat Windows Form
Kita mulai dari awal kemudian buatlah sebuah Project dengan Bahasa visual Basic (bahasa apa aja bisa), Pilih Windows Form Aplication, tunggu hingga pembuatan project selesai.
Berikut adalah Window Solution Explorer, server Explorer dan Data Source saya, sengaja saya undock supaya screen shot nya dapat di perkecil:
2.Menambahkan Database, table, isi table
Langkah berikutnya, kita perlu menambahkan database. Ada banyak cara untuk menambahkan database, dapat melalui solution explorer Window, dapat juga melalu server explorer window.
Bila anda membuatnya melalui solution explorer window, klik kanan project – Add – New Item – Pilih dabase yang anda inginkan.
Lihat gambar:
Nah, pada database yang muncul anda dapat memilih Local Database maupun Service Based Database, semua sama, pada tutorial ini kita akan mencoba yang skala kecil saja, yaitu kita memilih Local Database (SQL Server Compact Edition) dan berikan nama database nya. Disini saya memberikan nama DatabaseContact.sdf.
Lihat gambar:
Setelah itu, kemudian akan muncul “Database Model”, nah, disana biasanya terdapat “Dataset” dan “Entity database model”, kita memilih “Dataset” saja.
Setelah itu, anda akan disuguhkan sebuah window untuk memilih “database object”. Secara default, bila database kita masih kosong dan belum terdapat apa apa, maka window tersebut akan kosong, click finish saja. Selamat, anda telah berhasil membuat sebuah DATABASE KOSONG pada project anda.
Perhatikan, Window Solution Explorer, Window Server Explorer dan Window Data Source telah berubah isinya, ingat, diawal sudah saya bilang, database saya berikan nama ‘DatabaseContact.sdf’, lihat gambar:
Nah, gampang bukan? Ini kalo kita membuat Database Melalu Solution Explorer. Bagaimana cara membuatnya melalui Server Explorer?
Simple, klik kanan data connections – pilih Add Connection, lihat gambar:
Nantinya, akan memunculkan gambar “Add Connection” yang terdapat Data Source dan Database, perhatikan gambar berikut ini:
Hanya dua hal yang perlu kita perhatikan, yaitu “Data source” dan “Database”. Jenis database ini nanti tergantung dari Data Source yang anda pilih seperti pada gambar di atas barusan. Coba anda click “change” data source, nanti akan ada banyak sekali pilihan ada ms access database (ole db) , odbc, sql server, sql server compact, oracle dan lain lain. Bila anda memilih salah satu data source maka otomatis database form anda berubah.
Lihat gambar:
Nah, silahkan buat database dengan click browse, kita memilih Microsoft SQL Server Compact saja ya sebagai data sourcenya, buat database di dalam folder project kita saja, biar lebih mudah di pahami nantinya dan berikan nama DatabaseContact.sdf.
Ok, sekarang kita sudah memiliki database kosong dengan nama DatabaseContact.sdf.
Sekarang, database kosong kita ini terlebih dahulu harus kita isi dengan membuat tabel. Bagaimana cara membuat tabel nya?? Mudah saja, pastikan perhatian anda tertuju pada “Server Explorer Window”, Klik kanan tab tabel dalam database – pilih create tabel.
Lihat gambar:
Pada Window New Table yang muncul, isikan nama table dan isikan kolom kolom yang anda butuhkan. Di sini saya akan membuat table ‘DaftarContact’ dan saya berikan kolom masing masing ID, Nama, NoHp.
Lihat gambar:
Berikut merupakan gambar setelah kita mengetikan nama table dan menambahkan kolom:
Perhatikan tabel yang kita buat di atas, bila anda familiar dengan sintaks sql, MySql misalnya, nah, dalam tabel pasti ada data type, length, Null, Unique, dan Primary Key. Kita tidak akan membahas tentang ini, anda dapat mencari tutorial yang telah tersedia di internet berkenaan dengan kolom-kolom di atas. :)
Nah, setelah kita membuat table dan kolom, perhatikan, “server explorer window” kita berubah, yaitu berisikan tabel dan kolom yang telah kita buat tadi, sedangkan “Data Source Window” tetap.
Lihat gambar:
Nah, setelah kita membuat sebuah tabel kosong dengan nama ‘DaftarContact’, sekarang saatnya kita mencoba untuk mengisikan value ke dalam tabel kita, caranya, click kanan tabel ‘DaftarContact’ – Kemudian pilih ‘Show Table Data’, seperti terlihat pada gambar:
Nah, kemudian akan muncul window untuk kita mengisikan data, saya akan mencoba mengisikan beberapa item saja, seperti terlihat pada gambar berikut:
Kolom ID merupakan Unique dan Primary Key, sehingga tanpa kita memasukan value saja sudah otomatis bertambah 1. Nah, di sini saya mengisikan 4 baris value saja sebagai contoh/sampel data.
3.Membuat Data Source
Ok, sekarang tutup tabel data input ini, kemudian kita akan perhatikan “Window Data Source” kita. Nah, dari awal saya sudah bilang bahwa kita menggunakan setidaknya 3 window yaitu “Window Solution Explorer”, “Window Server Explorer”, dan “Window DataSource”. Perhatikan window datasource. Di sana DataSet kita tidak berubah sama sekali kan, padahal kita sudah menginsertkan data, nah, kita perlu mengkonfigurasi DataSet kita biar update.
Klik kanan DataSet – pilih Configure Data Source With Wizard,
Lihat gambar:
Pada window yang muncul, klik tabel object nya kemudian klik finish, lihat pada gambar:
Nah, nanti “Window Data Source” akan berubah seperti pada gambar di bawah ini:
Gampang bukan, sekarang kita telah memiliki “Data source” yang siap kita gunakan. Lah, cara menggunakannya gimana??
4.Menginsert ke dalam Windows Form
Sekarang click saja panah ke bawah di samping table DaftarContact, pastikan secara default adalah “DataGridView”, ini adalah mode display berupa grid yang dapat anda gunakan dalam Form. Bila anda memilih mode display yang lain “combo box” atau “list box” misalnya, maka tampilan display dalam form nanti akan menyesuaikan berupa combobox dan listbox.
Lihat gambar:
Nah, sekarang, untuk selanjutnya, drag and drop lah dataset “DaftarContact” ini ke dalam form kita, coba perhatikan gambar animasih berikut ini:
Mudah sekali bukan, secara otomatis, Visual Studio akan menambahkan toolbar untuk edit data baik menambah, menghapus, mengupdate, dan lainlain, sekarang anda sudah memiliki sebuah software aplikasi Contact Book disertai dengan portable database.
Aplikasi .exe dan Database .sdf nya dapat anda lihat pada folder “NamaProject\bin\Debug”, silahkan lihat pada screenshot berikut ini:
Database dan file .exe dua teratas itulah yang nantinya dapat anda distribusikan kepada client anda. Sangat mudah bukan. Kita tidak mengetikan kode sama sekali dalam tutorial ini. Demikian tutorial database, pada tutorial yang akan dating kita akan mencoba membuat aplikasi dengan pengetikan kode kode sql. Semoga bermanfaat dan jangan lupa untuk dishare.