Pada tutorial sebelumnya C#.NET No.37: Sql Compact Edition (CE) deprecated/tidak dikembangkan lagi kita telah membahas tentang pengganti SQL COMPACT yaitu SQL EXPRESS LocalDB. Ingat, ini adalah SQL EXPRESS LocalDb, bukan SQL EXPRESS saja. Karena penggunaan SQL EXPRESS dan SQL EXPRESS LocalDb itu beda meski sama – sama SQL SERVER EXPRESS yang gratis dari Microsoft.
Pada tutorial ini kita akan membahas cara membuat aplikasi dengan database jenis ini.
Pada tutorial ini saya menggunakan Visual Studio 2013, anda bisa menggunakan versi yang sama atau versi 2012 :)
Mari kita mulai.
1.Tahap pertama, kita buat Windows Form
2.Tahap kedua kita buat Database nya
3.Tahap ketiga kita insertkan komponen DataGridView
4.Tahap keempat kita buat button untuk me-reload data
5.Tahap kelima, mari kita bawa aplikasi ini ke PC yang tidak terinstall SQL SERVER, jalankah?
Berikut merupakan detail dari setiap tahap nya:
A.TAHAP PERTAMA – Kita buat Windows Form.
Untuk tahap pertama ini, kita semua pasti sudah tahu cara membuatnya, ya kan?
Kalo begitu, mari sekarang kita langsung menuju tahap kedua.
B.TAHAP KEDUA – Kita buat databasenya
Untuk membuat database, anda tinggal klik kanan project anda – Add – New Item...
Lihat gambar 1:

Nah, dari pop up window yang muncul, pilihlah Data – Service Base Database, berikan nama yang anda kehendaki kemudian klik ok,
Lihat gambar 1.1:

Setelah anda klik OK, secara otomatis, maka project anda akan bertambah 1 buat yaitu database yang telah anda buat tadi, saya membuatnya dengan nama ‘ContohLocalDb.mdf’. Extensi .mdf akan otomatis ditambahkan pertanda ini adalah sql server (express). Kalo kemarin pada SQL COMPACT extensinya adalah .sdf.
Lihat gambar 2:

Nah, kita sudah punya 1 buah database SQL SERVER yang telah berada dalam project kita. Now what?
Sekarang, mari kita buka server explorer :)
Lihat pojok kiri atas window Visual Studio anda. Silahkan click dan anda akan mendapati seperti gambar di bawah ini.
Lihat gambar 3:

Lihat, database yang baru saja kita buat, ‘ContohLocalDb.mdf’ terdapat tanda silang, pertanda bahwa kita belum terkoneksi dengan database tersebut. Untuk bisa konek, silahkan klik kanan database – pilih Refresh.
Dengan memilih Refresh, maka, database anda sudah terkoneksi dan siap untuk digunakan.
Apakah hanya sampai di sini? Tidak, yuk kita coba lihat koneksinya, ,,,
Caranya, klik kanan database tersebut – pilih Modify Connection...
Coba anda lihat, Pada Window Modify Connection kita akan menemui ‘Data Source’ dan ‘Database Name’. Pastikan ‘Data Source’ anda adalah ‘Microsoft SQL Server Database File’, ini adalah portable database kita :)
Nah, anda pun dapat juga melihat connectionString nya dengan mengklik tombol ‘Advanced..’ yang tersedia.
Lihat gambar 4:

Terlihat di sana ConnectionString nya adalah:
“Data Source=(LocalDB)\v11.0;AttachDbFilename="Data Source=(LocalDB)\v11.0;AttachDbFilename="D:\PROJECT\PROJECT MEDIA TUTORIAL\VIDEO TUTORIAL\C#\35.1 [belum] Membuat aplikasi dengan SQL LOCALDB\LocalDB\LocalDB\ContohLocalDb.mdf";Integrated Security=True”
OK, mari kita lanjut....
Silahkan anda click panah di samping ‘ContohLocalDb.mdf’, klik kanan table kemudian pilih Add New Table.
Lihat gambar 5:

Setelah anda click ‘Add New Table’, maka Visual Studio akan membuka dbo.Table[Design], ingat kata ‘Design’ nya, ini perlu diingat – ingat karena nanti kita juga akan bertemu dengan dbo.Table[Data], ya, dbo.Table[Data], bukan ‘Design’ :)
Lihat gambar 6:

Perhatikan, CREATE TABLE [dbo].[Table] , saya ingin nama table yang kita buat tidak ‘Table’, melainkan ‘TableLagu’. Nah, kita bisa menggantinya menjadi CREATE TABLE [dbo].[TableLagu].
Lihat gambar 7:

Ini merupakan design table kita, tempat dimana kita bisa menambahkan row, secara default, row pertama kita adalah id. Nah, saya ingin menambahkan row lain seperti ‘Artis’, ‘JudulLagu’, ‘Tanggal’, ‘Komentar’.
Lihat gambar 8:

Anda tidak harus menulis kodenya seperti di window bagian bawah, di window bagian atas sudah disediakan, anda tinggal klik dan klik saja :) mudah bukan, emang sangat mudah, tidak ada yang sulit di MediaTutorial :P
Nah, sekarang kita sudah membuat table design nya, mari kita mencoba untuk mengeksekusinya, Caranya ya tinggal tekan tombol ‘update’ pada kanan atas window table[design]. Coba lihat gambar di atas, ada tombol ‘Update’ nya kan.
Setelah anda meng-klik update, maka kita sudah memiliki sebuah database dengan tabel nya TableLagu yang berisikan row – row yang sudah kita setting tadi.
Nah, sekarang, saatnya kita memasukan sample data.
Caranya, klik kanan table kita (pada Server Explorer) – kemudian pilih ‘Show Table Data’.
Lihat gambar 9:

Nah, pada window yang muncul, namanya adalah dbo.TableLagu[Data], kita bisa memasukan data – data yang kita ingin jadikan contoh.
Perhatikan gambar 10:

Di sini saya memasukannya semua secara manual. Termasuk Id yang seharusnya auto increment dan tanggal yang seharusnya berisi DateTime.
So, sekarang TableLagu kita sudah terisi. Langkah selanjutnya adalah kembali ke Project dan menambahkan komponen dataGridView pada windows form kita.
OK, kita sudah selesai dengan database , sekarang mari kita tutup database design dan konsentrasi ke form design.
C.Tahap ketiga kita insertkan komponen DataGridView
Untuk insert dataGridView pasti semua sudah pada bisa, yaitu tinggal drag and drop saja komponen tersebut ke dalam window form kita, kemudian kita seting sedemikian rupa sehingga. :)
Kita berikan nama untuk DataGridView ini dengan nama ‘dataGridView1’. Nama default saja tidak apa – apa .
D.Tahap keempat kita buat button untuk Load data
Sebetulnya, pada dataGridView component, terdapat fasilitas untuk loading otomatis dari database, andapun bisa mencobanya seperti pada gambar di bawah ini.
Lihat gambar 11:

Silahkan anda click ‘Add Project Data Source...’ untuk langsung menambahkan data.
Tetapi saya tidak akan menggunakannya, melainkan kita meloading data dari database saat kita meng-click tombol ‘Load Data’. Nah, mari kita menambahkan terlebih dahulu tombol ‘Load Data’ tersebut.
Drag and Drop lah komponen button ke dalam form, atur sedemikian rupa sehingga, dan berikan nama ‘button1’ saja :)
Lihat gambar 12:
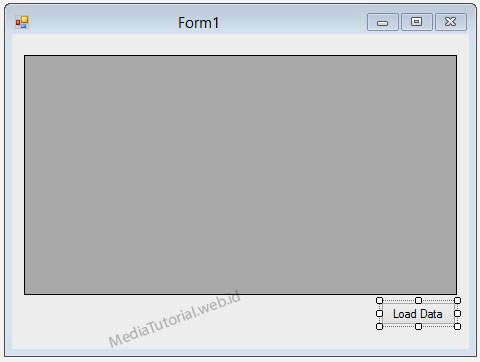
Nah, di sini mari kita mikir – mikir dulu, hem, mungkin sebaiknya kita bikin dulu method untuk meloading data ‘LoadingData()’ misalnya,
Kita akan menuliskannya seperti ini:
Pada kode ini kita membuat sebuah fungsi untuk meloading data, yaitu LoadingData();
Nah, bisa anda lihat, kita hanya menggunakan try and catch.
Sekilas kode tersebut tampak betul, bahkan memang betul, tapi bila kita eksekusi maka selalu ada konfirmasi tidak bisa konek ke database / database tidak ditemukan. Kenapa tidak bisa ditemukan, bukankah database sudah benar berada dalam 1 project??
Tidak percaya? Cobalah eksekusi,,, :P
Nah, problem nya adalah ‘connString’
Pada connString di atas, kita menggunakan AttachDbFilename=ContohLocalDb.mdf;
Inilah problem kita, seharusnya bukan hanya menyebutkan namadatabase meskipun database kita ada dalam 1 project :)
Solusinya adalah mengubah ‘ContohLocalDb.mdf’ lengkap dengan PATH nya, misalnya AttachDbFilename=C:\Desktop\ContohLocalDb.mdf;
Kenapa demikian??? NANTI AKAN SAYA UPDATE LAGI kenapa harus full path :)
Ada problem lagi, bila kita menggunakan full PATH, kita harus bisa menemukan methode pemberian PATH yang baik karena nantinya akan kita distribusikan ke komputer – komputer klien. Jangan sampai fungsi ini tidak bekerja di komputer klien.
Nah, tadi kita sudah menaruh database pada current project, satu folder dengan file exe hasil debug. Sehingga kita harus menemukan kode untuk men-generate current PATH.
Anda bisa menggukanan kode di bawah ini:
Kode ini merupakan kode terbaik yang sering saya gunakan :)
Coba baca pelan – pelan, gampang sekali di pahami bukan??? :)
Kita hanya membuat sebuah variable attachDbFile yang merupakan full path current folder untuk database kita.
Anda bisa menjadikan kode di atas sebagai kode standard anda untuk urusan loading data.
Nah, mudah bukan,,,,,,
Untuk yang mungkin ingin menuliskan nya dalam gaya lain, bisa menggunakan seperti berikut ini:
Adakah yang tidak mengetahui perbedaan kode di atas??? :P
Nah, akhirnya selesai juga kode kita, berikut adalah full kode beserta penjelasannya.
Nah, silahkan anda debug, kemudian setelah selesai debug lihat, berhasil bukan????
Sekarang, silahkan buka folder debug anda, ambil file exe dan file database .mdf anda, simpan di flashdisk, cobalah ke komputer lain (terinstall .net tentunya, tanpa perlu install sql server). Run program anda dan lihat. Berhasil bukan?
Berikut merupakan screenshot file exe dan database mdf yang sudah saya copy kemudian saya pastekan di desktop.
Lihat gambar 13:

Demikian tutorial tentang LocalDB, mudah mudahan bermanfaat :)
Salam.
Mari kita mulai.
1.Tahap pertama, kita buat Windows Form
2.Tahap kedua kita buat Database nya
3.Tahap ketiga kita insertkan komponen DataGridView
4.Tahap keempat kita buat button untuk me-reload data
5.Tahap kelima, mari kita bawa aplikasi ini ke PC yang tidak terinstall SQL SERVER, jalankah?
Berikut merupakan detail dari setiap tahap nya:
A.TAHAP PERTAMA – Kita buat Windows Form.
Untuk tahap pertama ini, kita semua pasti sudah tahu cara membuatnya, ya kan?
Kalo begitu, mari sekarang kita langsung menuju tahap kedua.
B.TAHAP KEDUA – Kita buat databasenya
Untuk membuat database, anda tinggal klik kanan project anda – Add – New Item...
Lihat gambar 1:

Nah, dari pop up window yang muncul, pilihlah Data – Service Base Database, berikan nama yang anda kehendaki kemudian klik ok,
Lihat gambar 1.1:

Setelah anda klik OK, secara otomatis, maka project anda akan bertambah 1 buat yaitu database yang telah anda buat tadi, saya membuatnya dengan nama ‘ContohLocalDb.mdf’. Extensi .mdf akan otomatis ditambahkan pertanda ini adalah sql server (express). Kalo kemarin pada SQL COMPACT extensinya adalah .sdf.
Lihat gambar 2:

Nah, kita sudah punya 1 buah database SQL SERVER yang telah berada dalam project kita. Now what?
Sekarang, mari kita buka server explorer :)
Lihat pojok kiri atas window Visual Studio anda. Silahkan click dan anda akan mendapati seperti gambar di bawah ini.
Lihat gambar 3:

Lihat, database yang baru saja kita buat, ‘ContohLocalDb.mdf’ terdapat tanda silang, pertanda bahwa kita belum terkoneksi dengan database tersebut. Untuk bisa konek, silahkan klik kanan database – pilih Refresh.
Dengan memilih Refresh, maka, database anda sudah terkoneksi dan siap untuk digunakan.
Apakah hanya sampai di sini? Tidak, yuk kita coba lihat koneksinya, ,,,
Caranya, klik kanan database tersebut – pilih Modify Connection...
Coba anda lihat, Pada Window Modify Connection kita akan menemui ‘Data Source’ dan ‘Database Name’. Pastikan ‘Data Source’ anda adalah ‘Microsoft SQL Server Database File’, ini adalah portable database kita :)
Nah, anda pun dapat juga melihat connectionString nya dengan mengklik tombol ‘Advanced..’ yang tersedia.
Lihat gambar 4:

Terlihat di sana ConnectionString nya adalah:
“Data Source=(LocalDB)\v11.0;AttachDbFilename="Data Source=(LocalDB)\v11.0;AttachDbFilename="D:\PROJECT\PROJECT MEDIA TUTORIAL\VIDEO TUTORIAL\C#\35.1 [belum] Membuat aplikasi dengan SQL LOCALDB\LocalDB\LocalDB\ContohLocalDb.mdf";Integrated Security=True”
OK, mari kita lanjut....
Silahkan anda click panah di samping ‘ContohLocalDb.mdf’, klik kanan table kemudian pilih Add New Table.
Lihat gambar 5:

Setelah anda click ‘Add New Table’, maka Visual Studio akan membuka dbo.Table[Design], ingat kata ‘Design’ nya, ini perlu diingat – ingat karena nanti kita juga akan bertemu dengan dbo.Table[Data], ya, dbo.Table[Data], bukan ‘Design’ :)
Lihat gambar 6:

Perhatikan, CREATE TABLE [dbo].[Table] , saya ingin nama table yang kita buat tidak ‘Table’, melainkan ‘TableLagu’. Nah, kita bisa menggantinya menjadi CREATE TABLE [dbo].[TableLagu].
Lihat gambar 7:

Ini merupakan design table kita, tempat dimana kita bisa menambahkan row, secara default, row pertama kita adalah id. Nah, saya ingin menambahkan row lain seperti ‘Artis’, ‘JudulLagu’, ‘Tanggal’, ‘Komentar’.
Lihat gambar 8:

Anda tidak harus menulis kodenya seperti di window bagian bawah, di window bagian atas sudah disediakan, anda tinggal klik dan klik saja :) mudah bukan, emang sangat mudah, tidak ada yang sulit di MediaTutorial :P
Nah, sekarang kita sudah membuat table design nya, mari kita mencoba untuk mengeksekusinya, Caranya ya tinggal tekan tombol ‘update’ pada kanan atas window table[design]. Coba lihat gambar di atas, ada tombol ‘Update’ nya kan.
Setelah anda meng-klik update, maka kita sudah memiliki sebuah database dengan tabel nya TableLagu yang berisikan row – row yang sudah kita setting tadi.
Nah, sekarang, saatnya kita memasukan sample data.
Caranya, klik kanan table kita (pada Server Explorer) – kemudian pilih ‘Show Table Data’.
Lihat gambar 9:

Nah, pada window yang muncul, namanya adalah dbo.TableLagu[Data], kita bisa memasukan data – data yang kita ingin jadikan contoh.
Perhatikan gambar 10:

Di sini saya memasukannya semua secara manual. Termasuk Id yang seharusnya auto increment dan tanggal yang seharusnya berisi DateTime.
So, sekarang TableLagu kita sudah terisi. Langkah selanjutnya adalah kembali ke Project dan menambahkan komponen dataGridView pada windows form kita.
OK, kita sudah selesai dengan database , sekarang mari kita tutup database design dan konsentrasi ke form design.
C.Tahap ketiga kita insertkan komponen DataGridView
Untuk insert dataGridView pasti semua sudah pada bisa, yaitu tinggal drag and drop saja komponen tersebut ke dalam window form kita, kemudian kita seting sedemikian rupa sehingga. :)
Kita berikan nama untuk DataGridView ini dengan nama ‘dataGridView1’. Nama default saja tidak apa – apa .
D.Tahap keempat kita buat button untuk Load data
Sebetulnya, pada dataGridView component, terdapat fasilitas untuk loading otomatis dari database, andapun bisa mencobanya seperti pada gambar di bawah ini.
Lihat gambar 11:

Silahkan anda click ‘Add Project Data Source...’ untuk langsung menambahkan data.
Tetapi saya tidak akan menggunakannya, melainkan kita meloading data dari database saat kita meng-click tombol ‘Load Data’. Nah, mari kita menambahkan terlebih dahulu tombol ‘Load Data’ tersebut.
Drag and Drop lah komponen button ke dalam form, atur sedemikian rupa sehingga, dan berikan nama ‘button1’ saja :)
Lihat gambar 12:
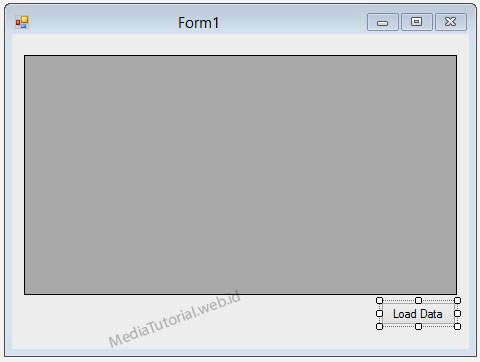
Nah, di sini mari kita mikir – mikir dulu, hem, mungkin sebaiknya kita bikin dulu method untuk meloading data ‘LoadingData()’ misalnya,
Kita akan menuliskannya seperti ini:
Pada kode ini kita membuat sebuah fungsi untuk meloading data, yaitu LoadingData();
Nah, bisa anda lihat, kita hanya menggunakan try and catch.
Sekilas kode tersebut tampak betul, bahkan memang betul, tapi bila kita eksekusi maka selalu ada konfirmasi tidak bisa konek ke database / database tidak ditemukan. Kenapa tidak bisa ditemukan, bukankah database sudah benar berada dalam 1 project??
Tidak percaya? Cobalah eksekusi,,, :P
Nah, problem nya adalah ‘connString’
Pada connString di atas, kita menggunakan AttachDbFilename=ContohLocalDb.mdf;
Inilah problem kita, seharusnya bukan hanya menyebutkan namadatabase meskipun database kita ada dalam 1 project :)
Solusinya adalah mengubah ‘ContohLocalDb.mdf’ lengkap dengan PATH nya, misalnya AttachDbFilename=C:\Desktop\ContohLocalDb.mdf;
Kenapa demikian??? NANTI AKAN SAYA UPDATE LAGI kenapa harus full path :)
Ada problem lagi, bila kita menggunakan full PATH, kita harus bisa menemukan methode pemberian PATH yang baik karena nantinya akan kita distribusikan ke komputer – komputer klien. Jangan sampai fungsi ini tidak bekerja di komputer klien.
Nah, tadi kita sudah menaruh database pada current project, satu folder dengan file exe hasil debug. Sehingga kita harus menemukan kode untuk men-generate current PATH.
Anda bisa menggukanan kode di bawah ini:
Kode ini merupakan kode terbaik yang sering saya gunakan :)
Coba baca pelan – pelan, gampang sekali di pahami bukan??? :)
Kita hanya membuat sebuah variable attachDbFile yang merupakan full path current folder untuk database kita.
Anda bisa menjadikan kode di atas sebagai kode standard anda untuk urusan loading data.
Nah, mudah bukan,,,,,,
Untuk yang mungkin ingin menuliskan nya dalam gaya lain, bisa menggunakan seperti berikut ini:
Adakah yang tidak mengetahui perbedaan kode di atas??? :P
Nah, akhirnya selesai juga kode kita, berikut adalah full kode beserta penjelasannya.
Nah, silahkan anda debug, kemudian setelah selesai debug lihat, berhasil bukan????
Sekarang, silahkan buka folder debug anda, ambil file exe dan file database .mdf anda, simpan di flashdisk, cobalah ke komputer lain (terinstall .net tentunya, tanpa perlu install sql server). Run program anda dan lihat. Berhasil bukan?
Berikut merupakan screenshot file exe dan database mdf yang sudah saya copy kemudian saya pastekan di desktop.
Lihat gambar 13:

Demikian tutorial tentang LocalDB, mudah mudahan bermanfaat :)
Salam.